⚡Lightning Viewer: New browser-based viewer for complex BIM
Resolve's Lightning Viewer is a brand new web viewer that allows design & construction project teams to open large BIM files in a web browser. When combined with Resolve's existing VR workflows the web can increase engagement with your BIM assets.
Resolve's Lightning Viewer is a brand new web viewer that allows design & construction project teams to open large BIM files in a web browser. The ⚡ Lightning Viewer builds on Resolve's cutting-edge Wellington Engine, which has quickly set the standard for reviewing BIM on wireless VR headsets like Meta Quest.
The Resolve team has combined their rendering technology with the latest in performant web technologies like WebAssembly, WebGPU, and OPFS to provide a high-performance web viewer capable of handling massive BIM files.
With the Lightning Viewer you don't need to install any plugins or download any apps. All you need is a Chromium-based browser like Chrome or Edge.
The Lightning Viewer is currently in early beta access. All customers with a paid Resolve license currently have access through the end of August 2024.
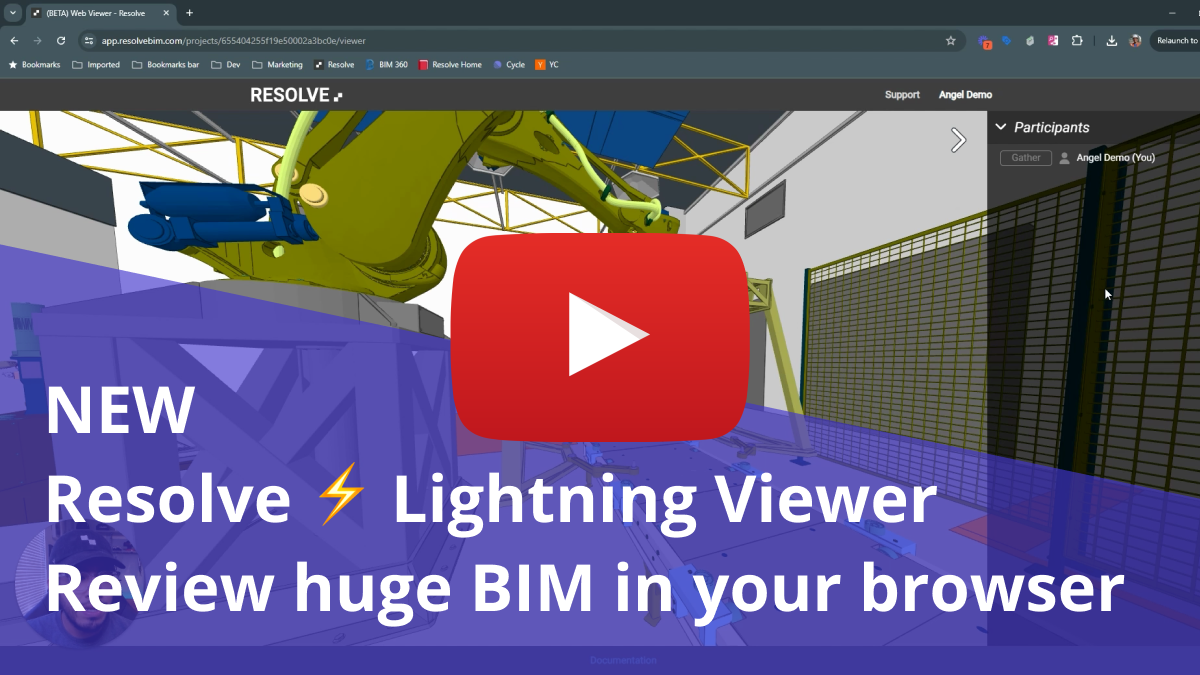
Below is a step-by-step guide on how to use the Lightning Viewer.
Following users in VR with the Lightning Viewer
The Lightning Viewer allows you to follow other participants reviewing the model in VR. Someone can be in the Resolve app for Meta Quest while you follow their view from your browser with the Lightning viewer. And you can choose who you follow if multiple people are reviewing the model at once.
Step 1: Navigate to your Resolve web dashboard.
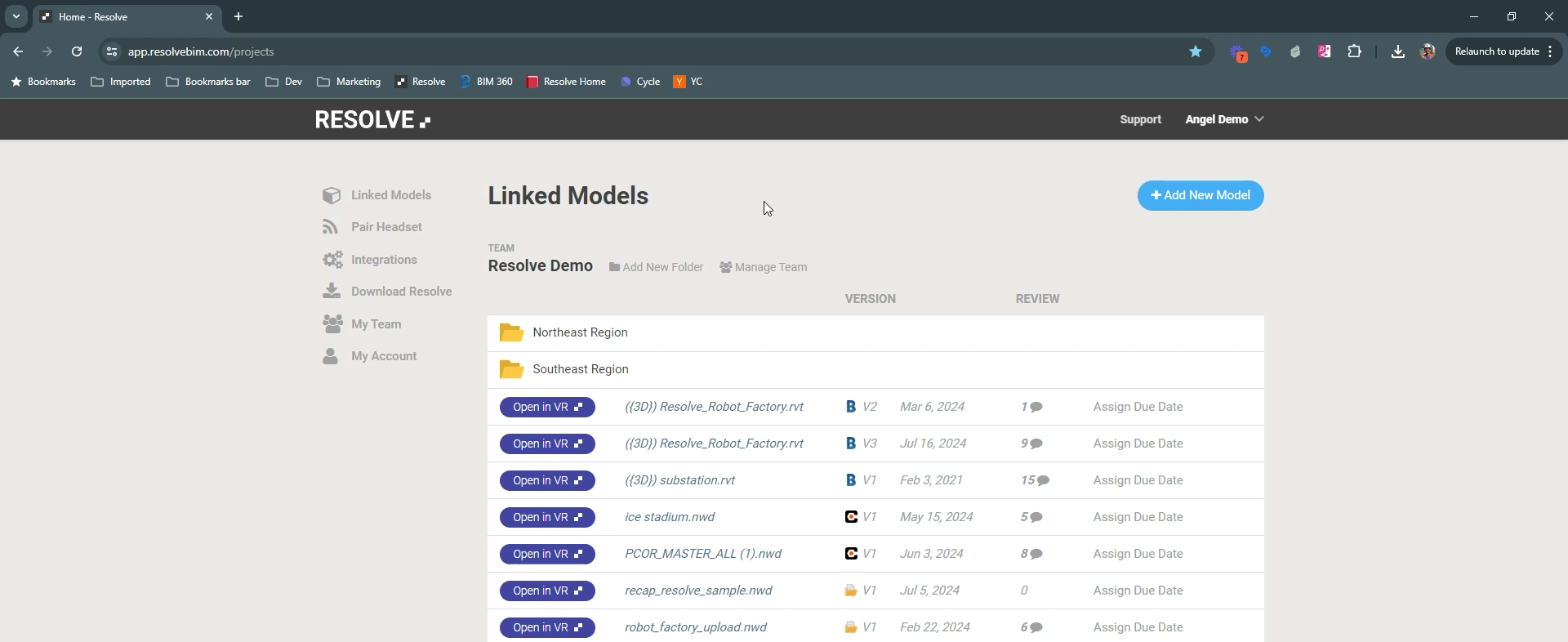
Step 2: Hover over any of your model titles. A prompt will appear saying "open model in lightning web viewer."
Tip: if you see a message saying the lightning viewer is not available please contact the Resolve team.
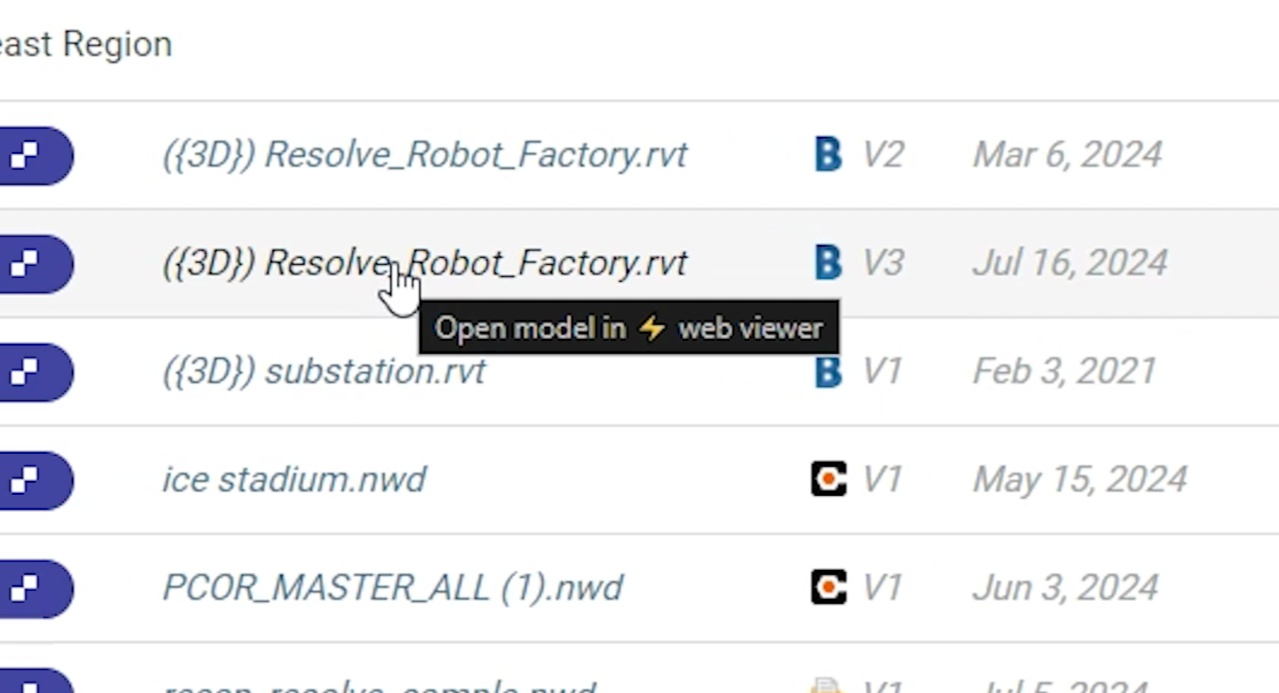
Step 3: Click on the model title. This action launches the viewer entirely in your browser.
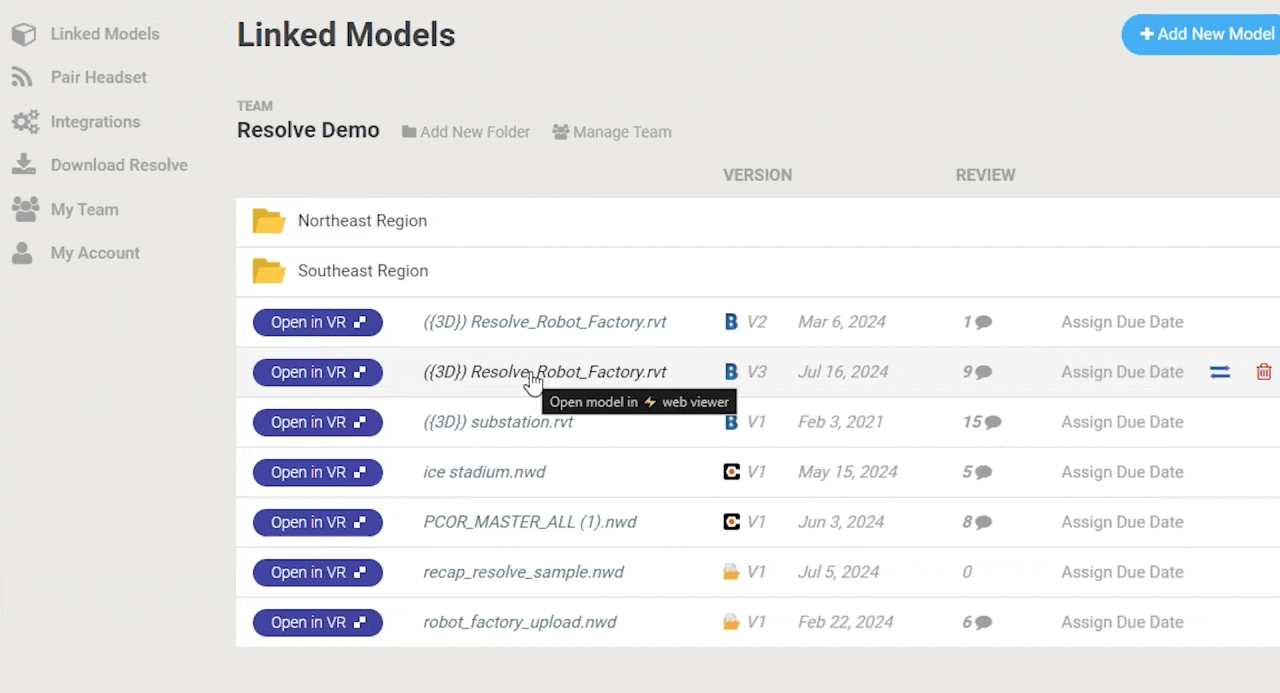
Step 4: Open the panel on the right-hand side. This panel displays the participants list.
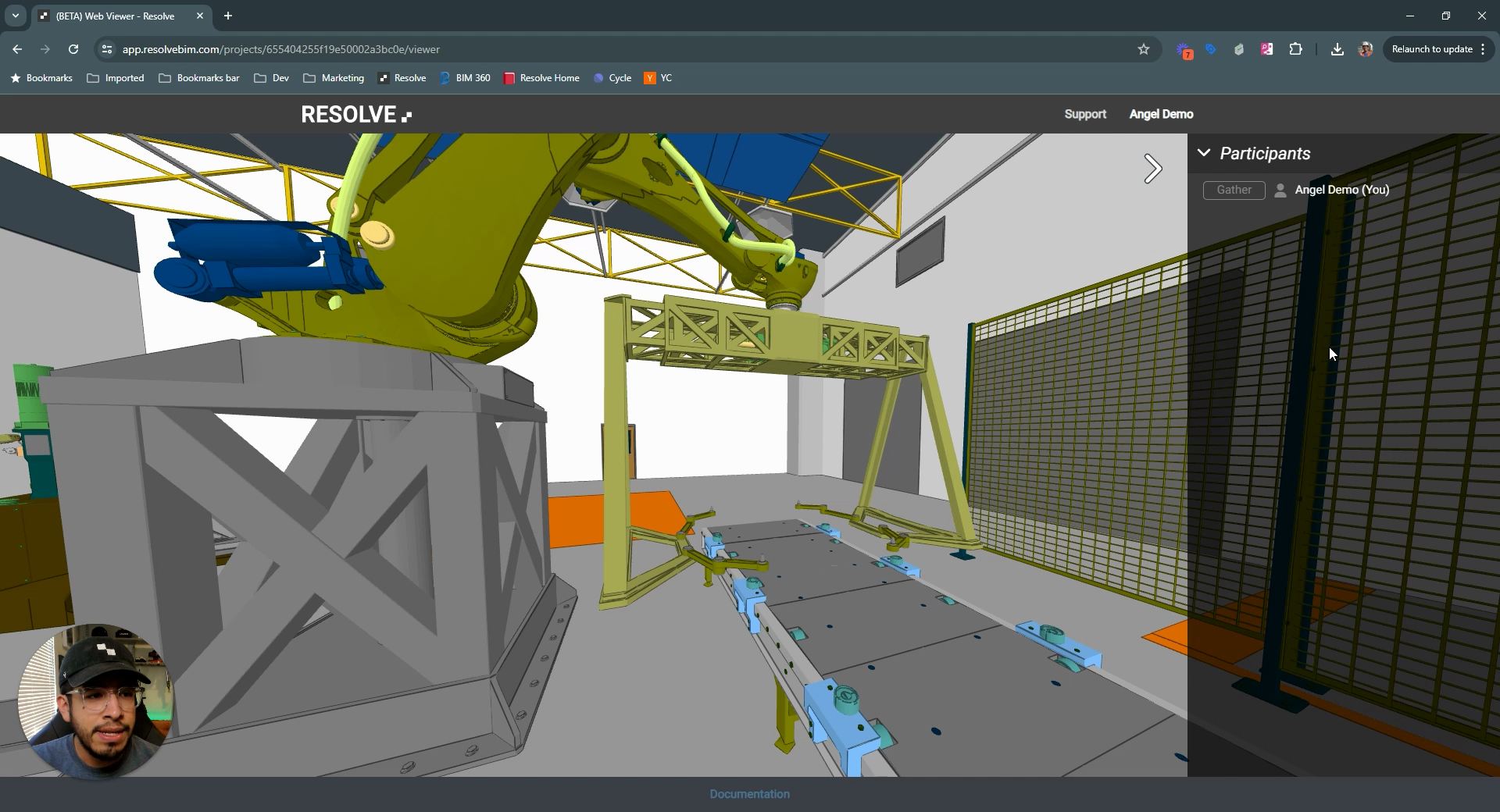
Step 5: Click on "Follow" to see what they are seeing in the VR headset.
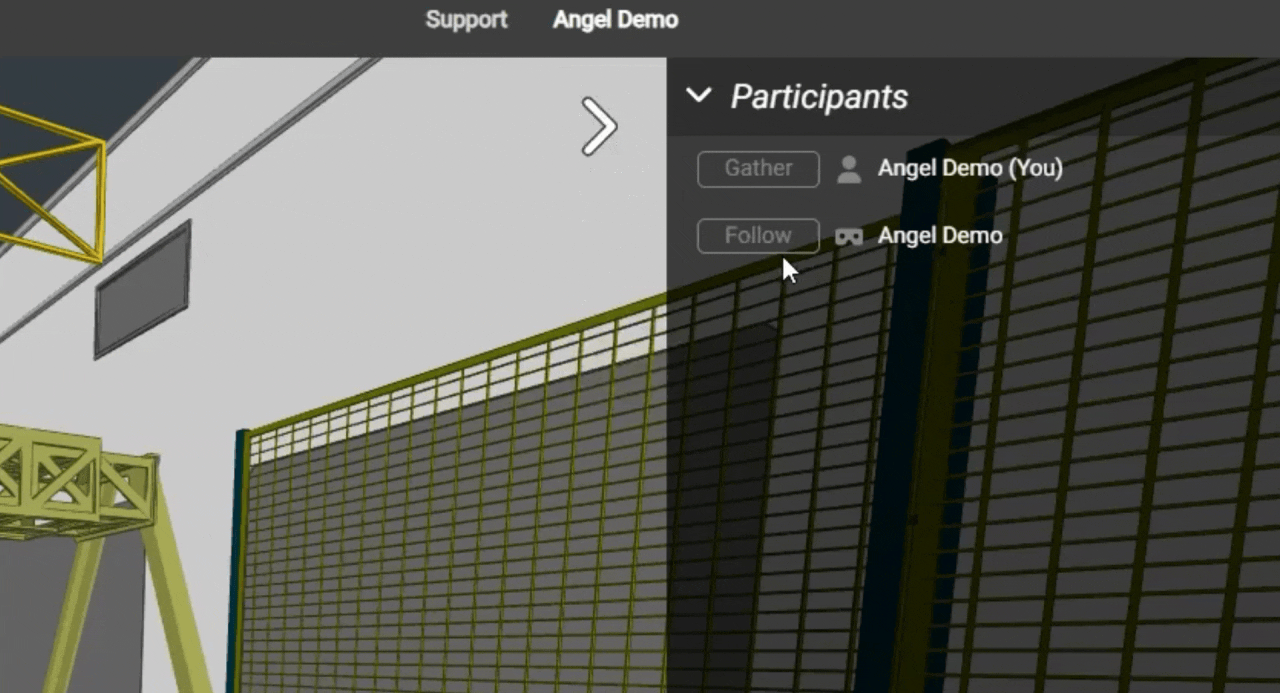
The Lightning Viewer will follow the movements of the VR headset corresponding to the user's name next to the follow button you clicked on.
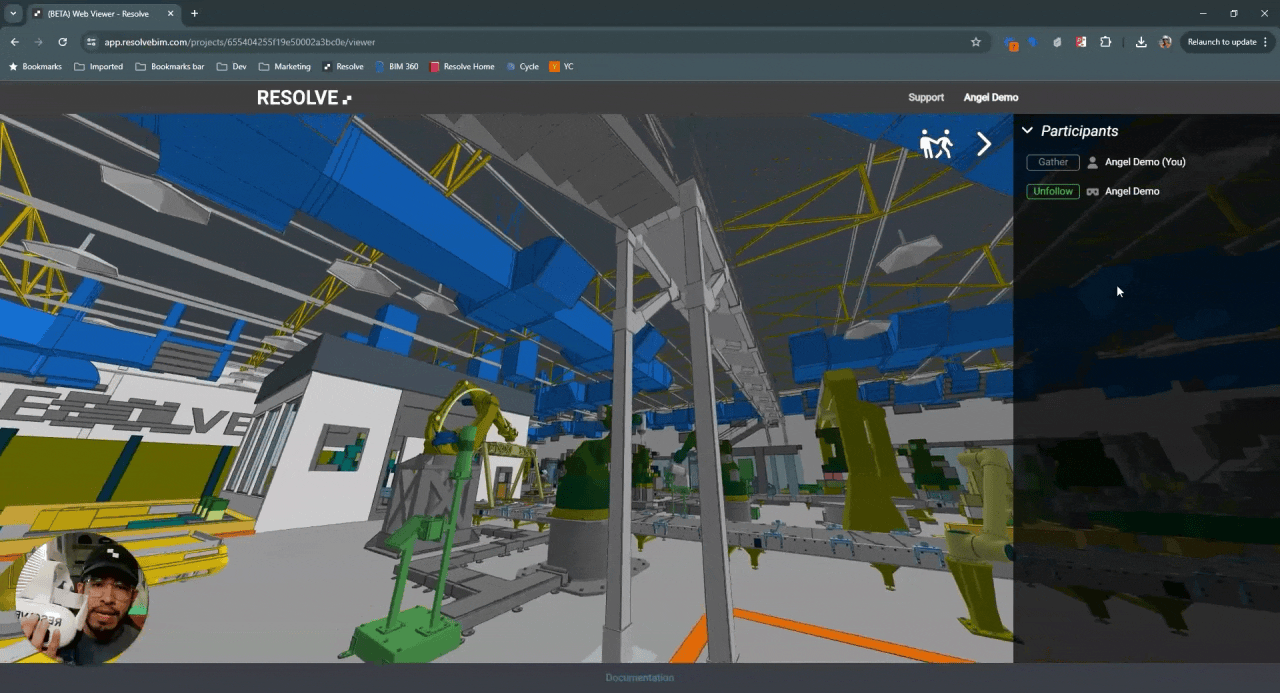
Step 6: Press "Unfollow" if you'd like to stop following the person. Or press "Follow" on someone else to switch to their view.
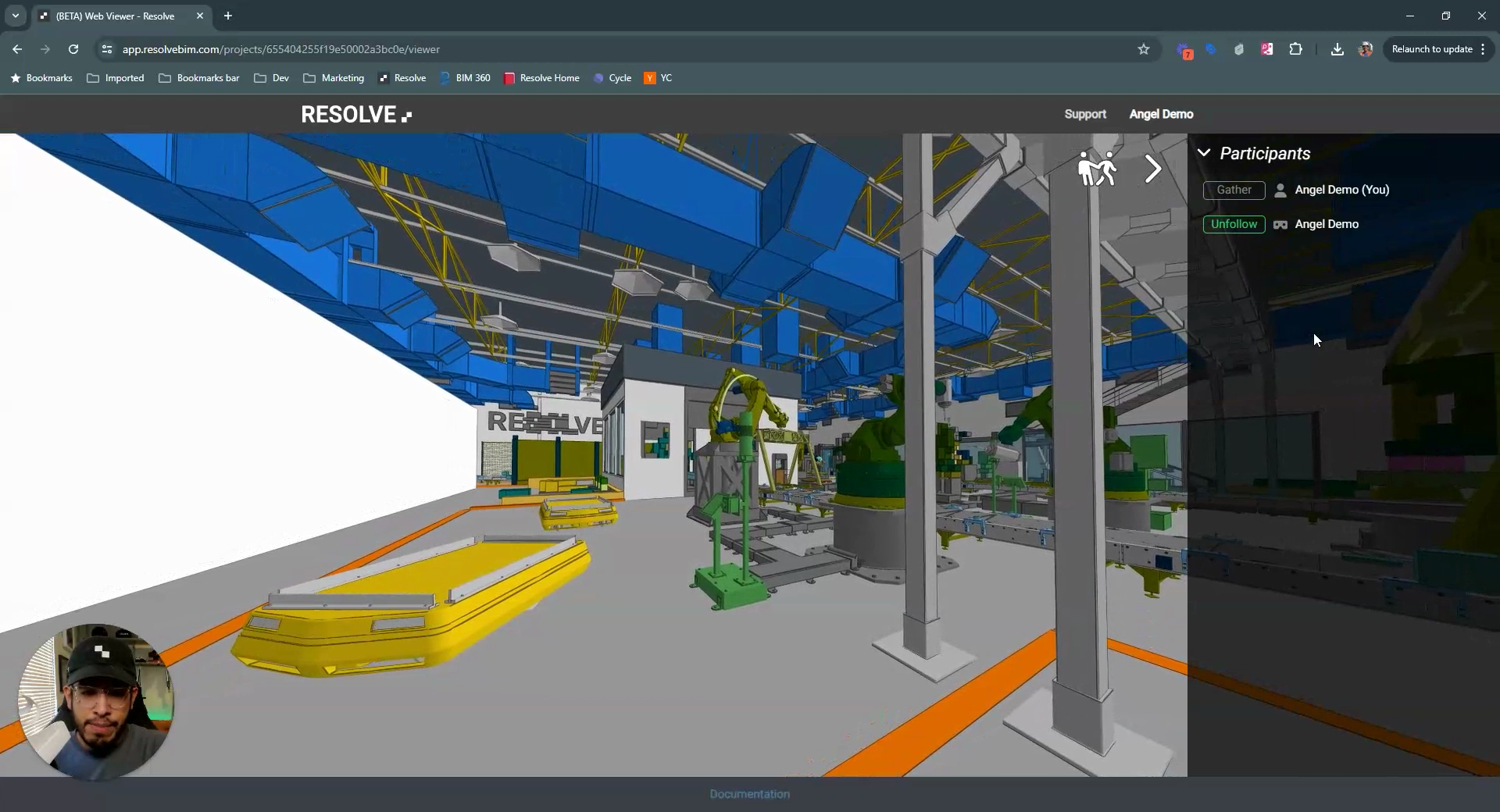
Reviewing a model on your own
Step 1: Follow steps 1-3 above to open the model from your web dashboard.
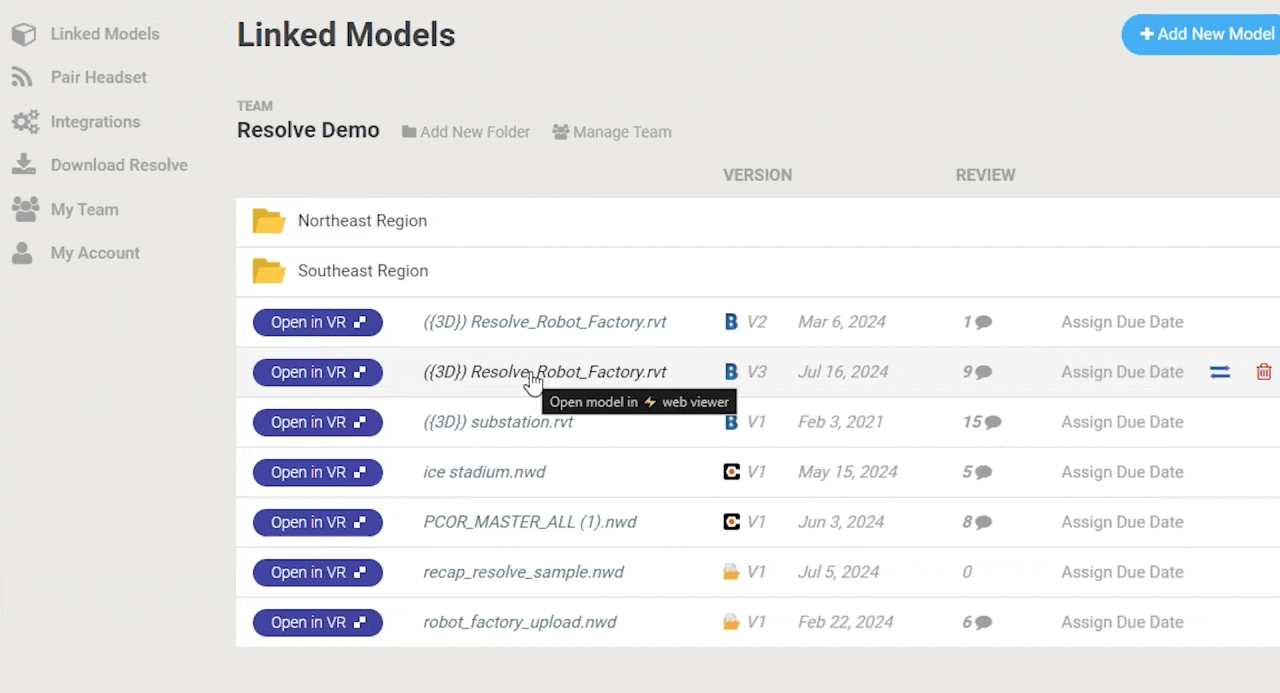
Step 2: Use your mouse's left click button and drag your mouse to look around. This viewer uses first-person controls similar to the desktop companion app.
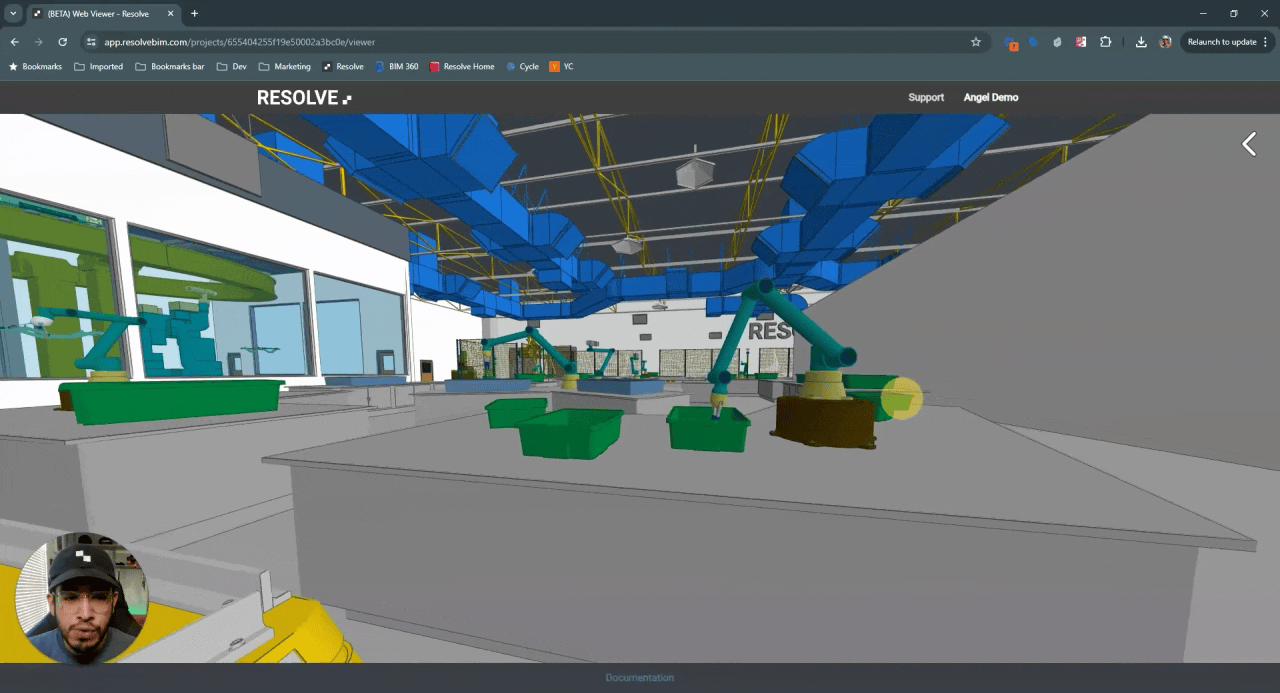
Step 3: Use the WASD keys or the arrow keys on you keyboard to move forwards, backwards, left, and right. And use the Q and E keys to move up and down.
